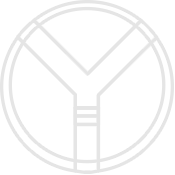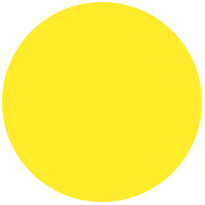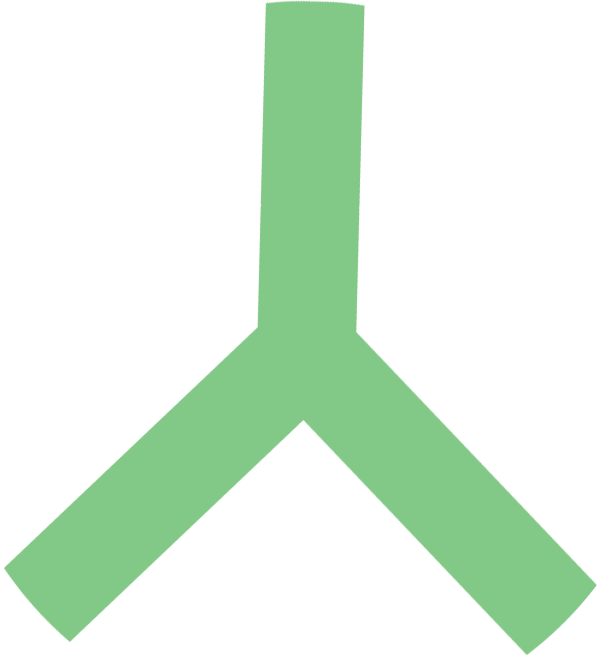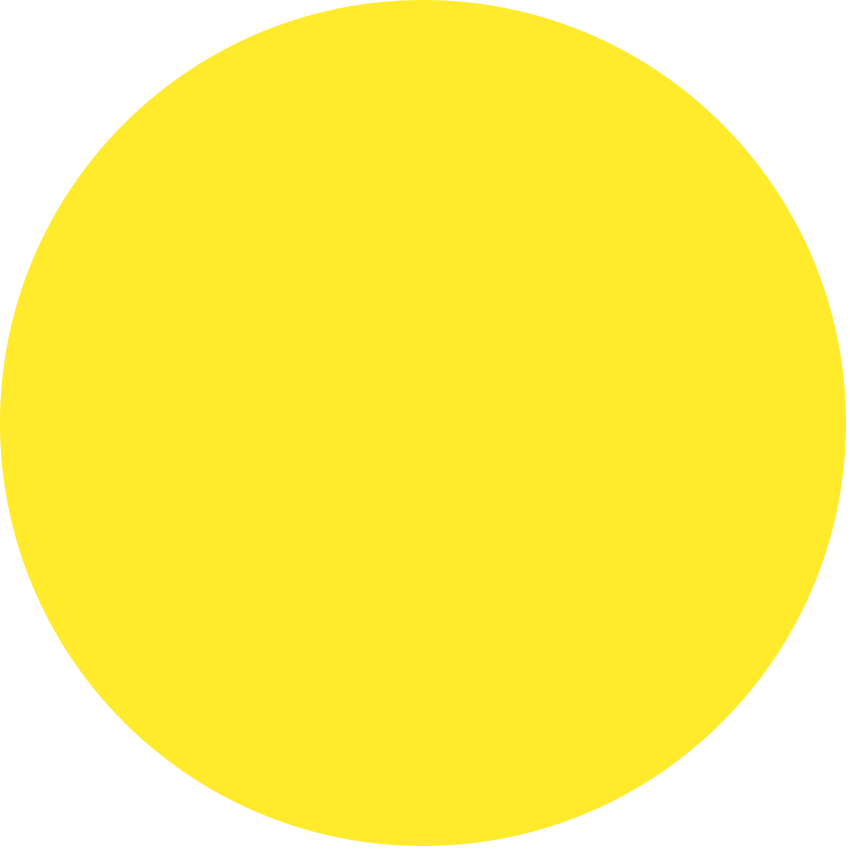2019.09.10
Illustrator
Illustrator(イラレ)でテキストを影付き文字にする方法

こんにちは!negikaです。
Illustrator(イラレ)でチラシなどを作成していて、影付き文字(影文字)を入れたいなーというとき、みなさんはどんな方法で行っていますか?
色々な方法があるかもしれませんが、今回は、アピアランス機能を使った影付き文字のやり方をご紹介します。簡単に出来るのでお試しください!
イラレでテキストを影付き文字にする方法
アピアランス機能を使って線を変形させる方法です。
1テキストを用意
まず影付き文字にするテキストを用意してください。太めのフォントがオススメです。

2「塗り」なしにする
テキストを選択して、ツールパネルで「塗り」をなしにします。
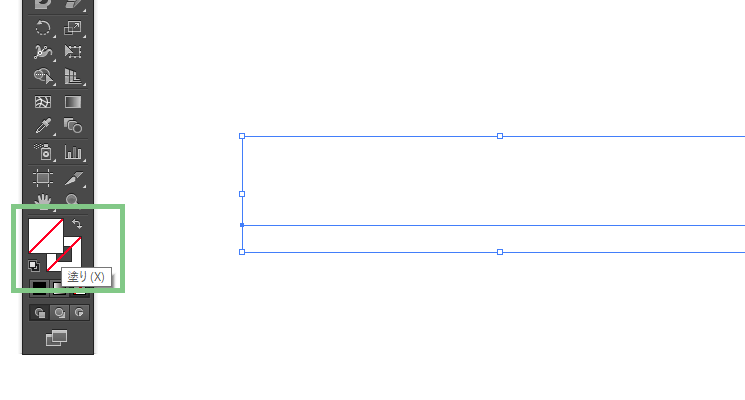
3「ウィンドウ」から「アピアランス」を選ぶする
「アピアランス」が非表示の場合、「ウィンドウ」から「アピアランス」パネルを表示させましょう。
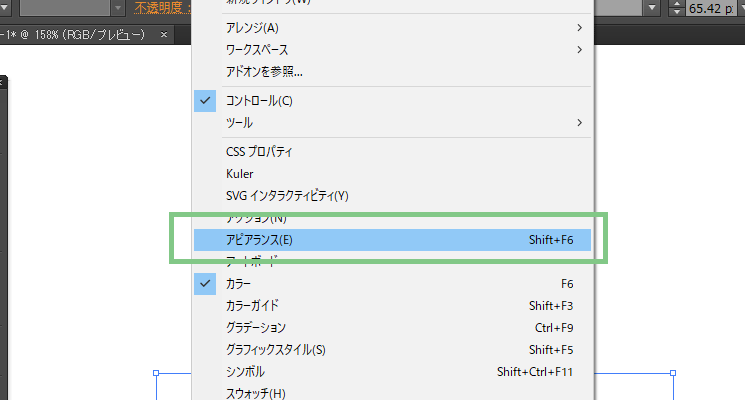
4「新規線を追加」をクリック
テキストを選択して、アピアランスパネルの「新規線を追加」をクリックしてください。
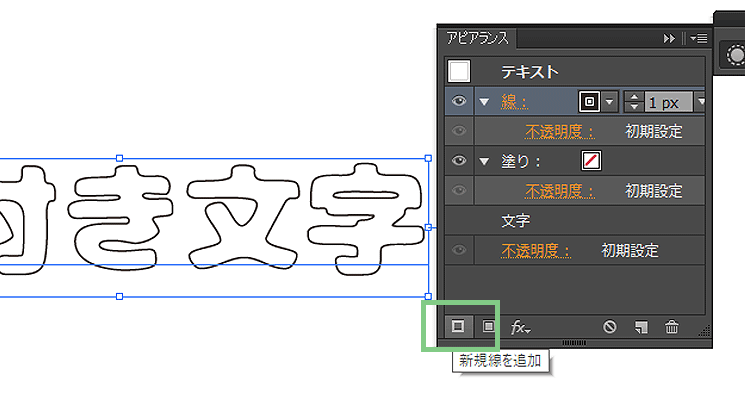
5線の色を変える
お好みで線の色を変えてください。ここではピンクにしています。
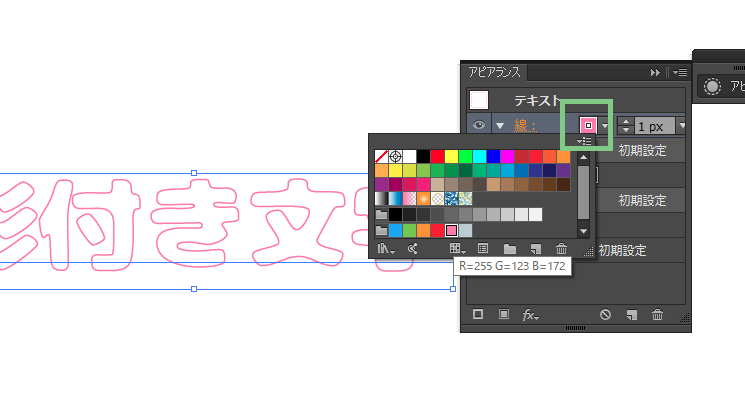
6線の太さを変える
線の太さを変更します。太めにしておきましょう。ここでは8pxにしています。
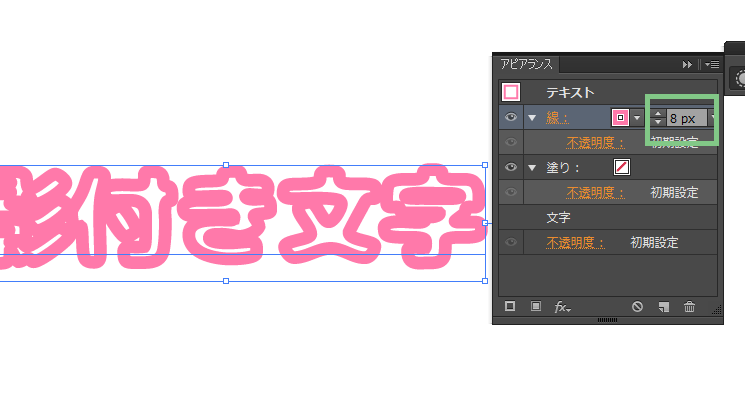
7塗りの色を変える
塗りの色を変えましょう。ここでは白にしています。
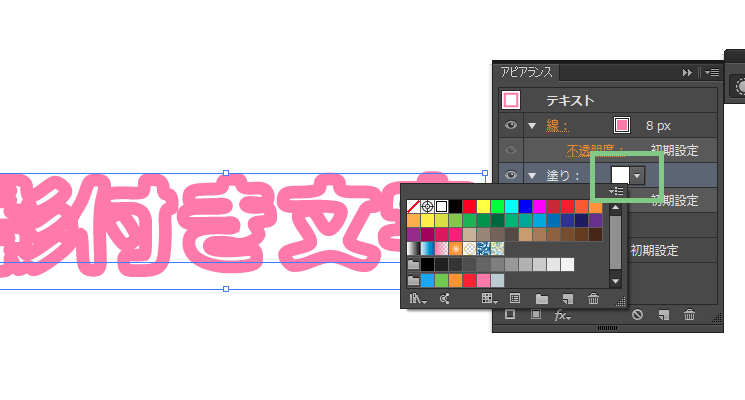
8塗りを一番上に持ってくる
塗りをドラッグして上部に移動させます。
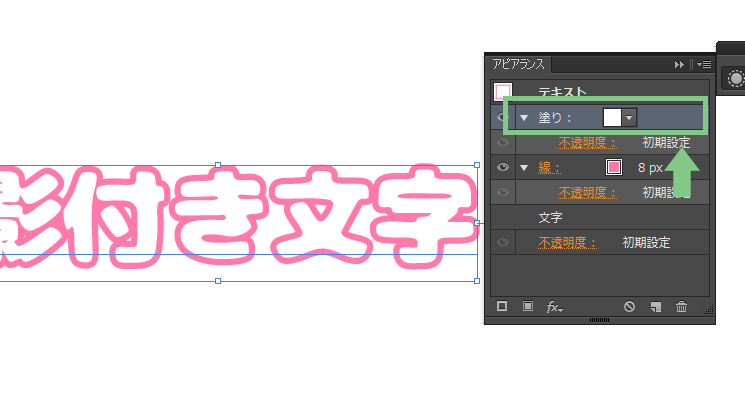
9線を選択状態にする
線を1回クリックして選択状態にします。
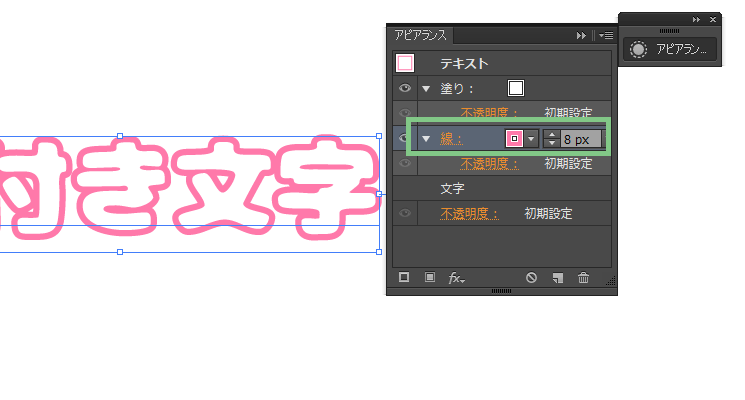
10「新規効果を追加」から「パスの変形」→「変形」を選択
「fx」と書いてある「新規効果を追加」をクリックし「パスの変形」→「変形」をクリックします。
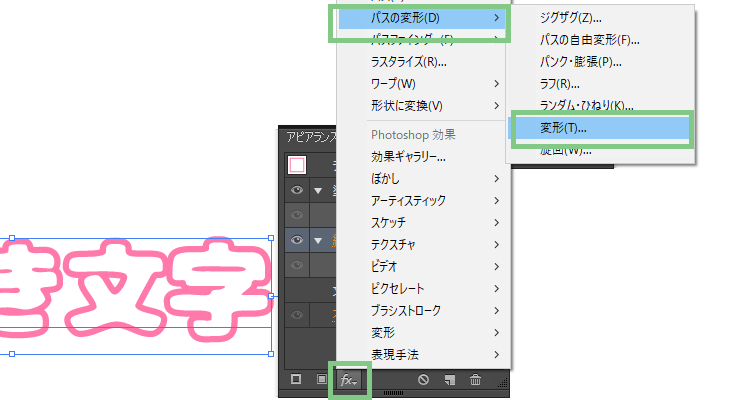
11各項目にチェック、「コピー1」にして数値を調整
「オブジェクトの変形」、「線と効果を拡大・縮小」、「プレビュー」にチェックを入れて「コピー」は「1」と入力します。あとは、移動の数値を調整するだけ!ここでは水平も垂直も3pxを入力しています。
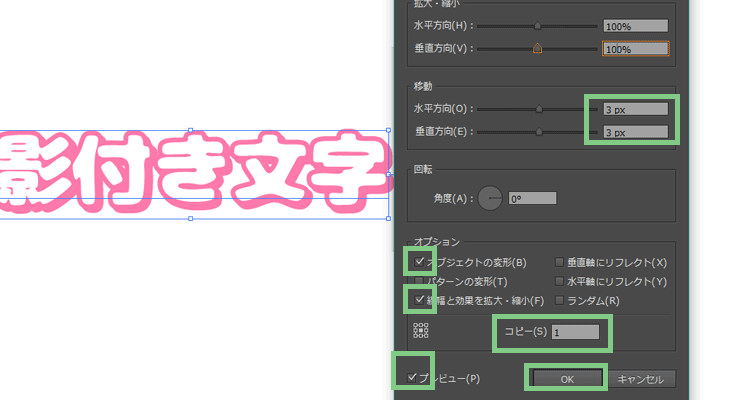
12影付き文字の完成!
このように影付き文字の完成です。丸文字だと可愛らしいですね。もちろん、アウトライン化なしなので、文字の変更もできます!

まとめ
以上、「イラレでテキストを影付き文字にする方法」をご紹介しました!テキストの編集もそのまま出来るのでアピアランス機能は大変便利ですね!